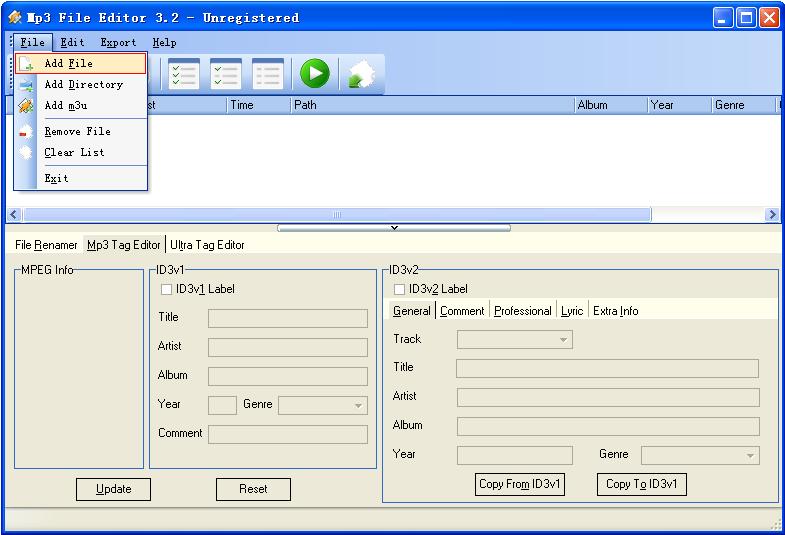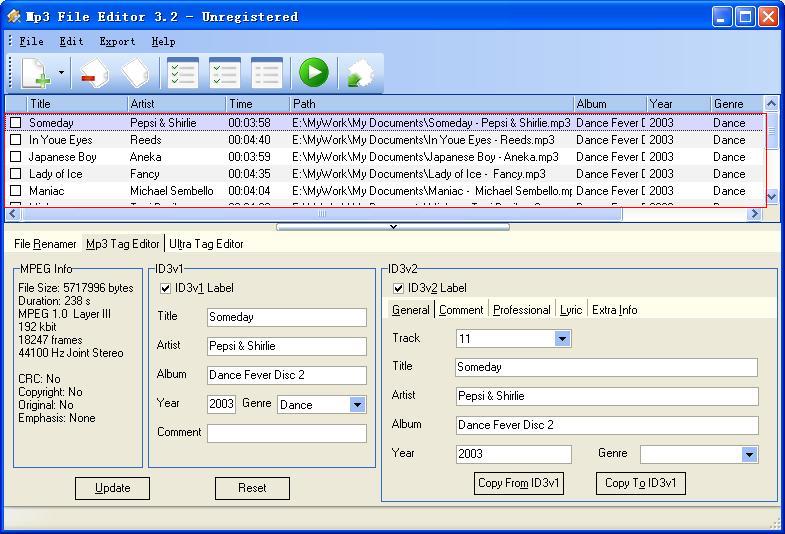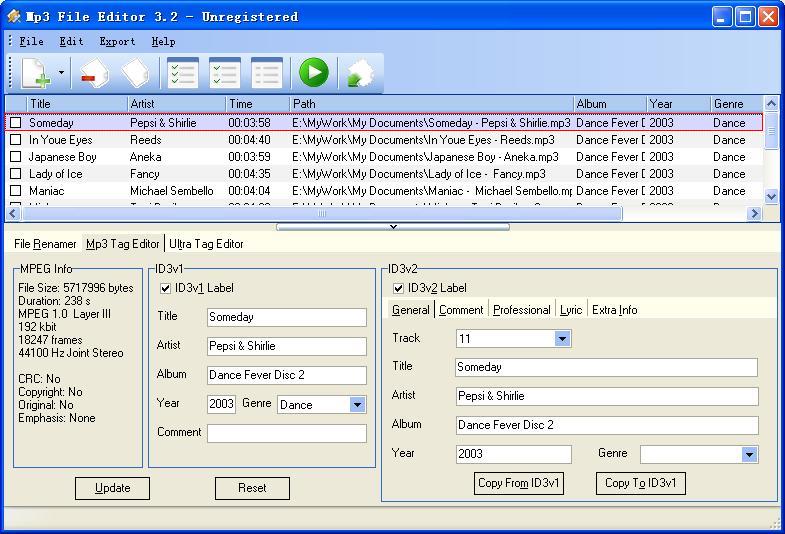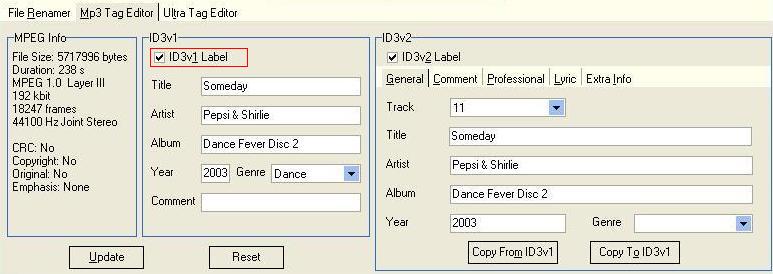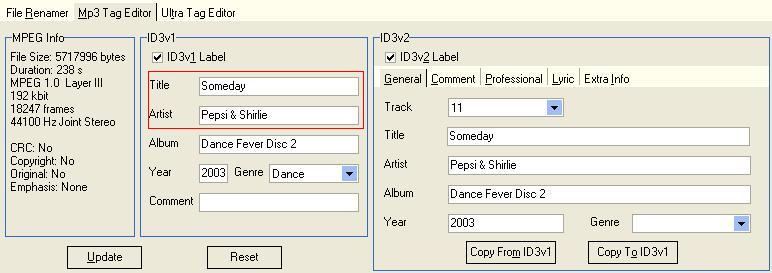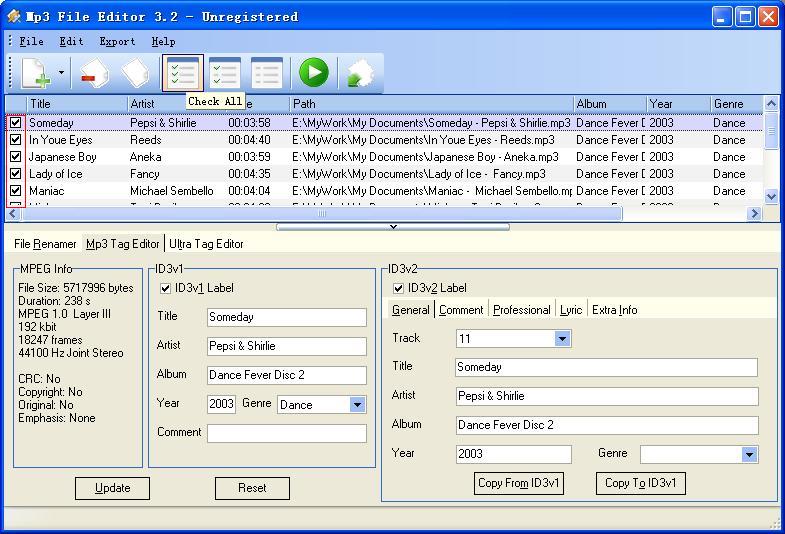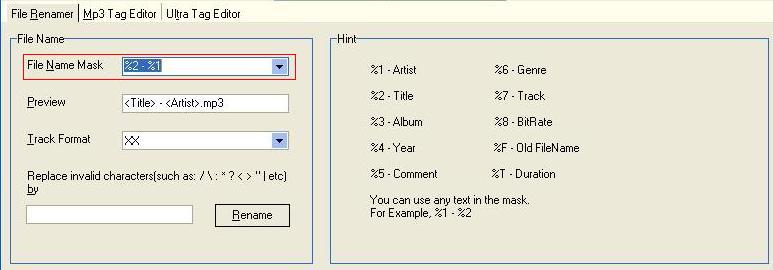Welcome to Mp3 File Editor
For Windows 95, Windows 98, Windows Me, Windows NT 4.0, Windows 2000, Windows XP, Windows 2003, Windows Vista and Windows 7.Click here to Buy it Now
How to rename your Mp3 files to Title - Artist Mode automatically?
Notice the red box in all figures1) Add Mp3 File to Editor
i) Click File -> Add File on the Main Menu, or Click Add File on the ToolBars, as Figure 1 shows
Figure 1 File -> Add File
ii) Add all songs you want to rename to Editor.
After adding files, as Figure 2 shows
Figure 2 After adding files
2) Update Mp3 ID3v1 Title and Artist Labels
i) Select the first Mp3 file, as Figure 3 shows
Figure 3 Select the first Mp3 file
ii) Check ID3v1 Label on Mp3 Tag Editor Page, as Figure 4 shows
Figure 4 Check ID3v1 Label
iii) Enter corresponding song name in the Edit Box "Title"
iv) Enter corresponding artist in the Edit Box "Artist", After entering them, as Figure 5 shows
Figure 5 Enter Title and Artist
v) After entering Title and Artist, Please click Update Button, ID3v1 Label of this selected Mp3 file is updated.
In a similar way, You select each Mp3 file on Editor in turn, update their Title and Artist Labels, to ensure that the Title and Artist information of each file is accurate.
3) Check All files you want to rename
i) Click Edit -> Check All on the Main Menu, or click Check All on the ToolBars.
ii) All Check Boxes are checked, as Figure 6 shows
Figure 6 Check All
4) Rename all files
i) Go to File Renamer Page
ii) Setup File Name Mask what you want, such as %2 - %1, as Figure 6 shows
Figure 6 Setup File Name Mask
iii) After setting mask, Click Rename Button, All mp3 files are renamed.
Essence:
If you want to rename your mp3 files accurately, you must ensure that ID3v1 Title and Artist Labels of each file are not empty, and they are accurate. And then you must ensure that your all files are checked, before click rename button.
Copyright © 2004 - 2012 BistoneSoft - All rights reserved
Overview
Mp3 File Editor is a tool that can organize and maintain your music collection.
Download
Download it(.Exe)(1.20 MB)
Download it(.zip)(1.17 MB)
BuyNow
New OFF 20%!
Quick Start
How to rename your Mp3 files?
And More... Click Here
Support
Your feed back and support is very important to us! If there is any problem
while registering or using Mp3 File Editor, please contact us via
email: support@bistonesoft.com
Our Partners
These are our Partners. please click